
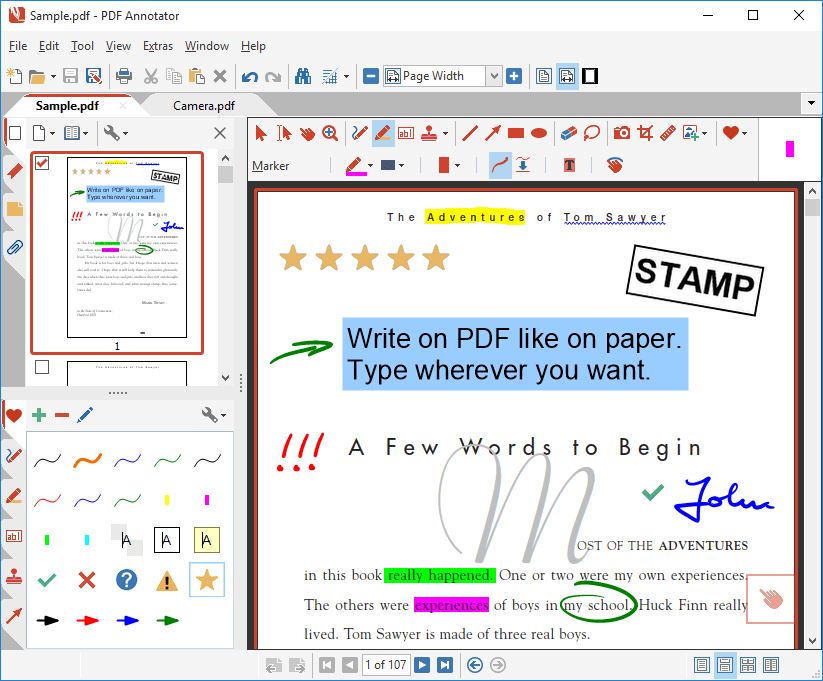
Zotero 6 (released in March 2022) has a built-in PDF reader, allowing users to open PDFs in a new tab, navigate easily between PDFs and library, highlight, annotate them, add comments or tags to the highlighted parts and the annotations, and extract the annotations in a note. Doing Minor Changes Using the Visual Editor.

Sorting a Bibliography by Document Types.Modifying Zotero Styles Toggle Dropdown.
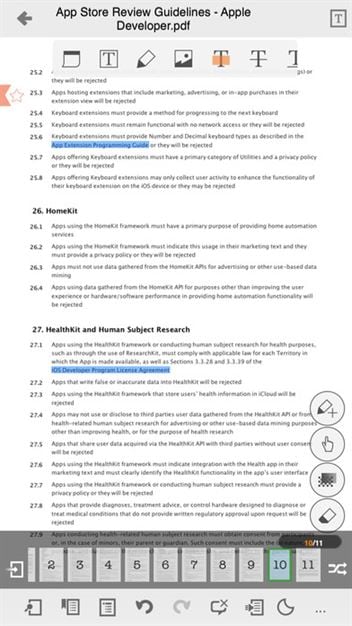 Case-Law (ICJ, International Criminal Tribunals). Zotero for International Law Students Toggle Dropdown. How to Choose the Language of the Zotero Interface?. Multiple Bibliographies in One Document. How Can I Omit the Author in the in-Text Citation? How Can I Know in Which Collection(s) a Reference Appears?.
Case-Law (ICJ, International Criminal Tribunals). Zotero for International Law Students Toggle Dropdown. How to Choose the Language of the Zotero Interface?. Multiple Bibliographies in One Document. How Can I Omit the Author in the in-Text Citation? How Can I Know in Which Collection(s) a Reference Appears?.  How to Enter the Author and the Editor(s) for a Book Chapter?. How to Capitalize the Titles According to the Language of the Reference?. To move or resize the highlight, choose Tools > Text Tool or Tools > Note Tool, and use the mouse. To delete the highlight, choose Tools > Text Tool or Tools > Note Tool, select the highlight, and press Delete.Ĭircle and box highlights can also be moved and resized. To change the color used for the highlight, choose Tools > Show Colors. To add highlight buttons to the toolbar, choose View > Customize Toolbar and drag the buttons to the toolbar. You can also use toolbar buttons to add highlights. Select the text you want to highlight or region you want to circle. Choose Tools > Note Type > Circle, Tools > Note Type > Box, Tools > Note Type > Highlight, Tools > Note Type > Underline, or Tools > Note Type > Strike Out. You may drag circle and box highlights in the document until the highlight is located where you want and has the size you want. Choose Notes > Circle, Notes > Box, Notes > Highlight, Notes > Underline, or Notes > Strike Out. To highlight a section of a PDF document:
How to Enter the Author and the Editor(s) for a Book Chapter?. How to Capitalize the Titles According to the Language of the Reference?. To move or resize the highlight, choose Tools > Text Tool or Tools > Note Tool, and use the mouse. To delete the highlight, choose Tools > Text Tool or Tools > Note Tool, select the highlight, and press Delete.Ĭircle and box highlights can also be moved and resized. To change the color used for the highlight, choose Tools > Show Colors. To add highlight buttons to the toolbar, choose View > Customize Toolbar and drag the buttons to the toolbar. You can also use toolbar buttons to add highlights. Select the text you want to highlight or region you want to circle. Choose Tools > Note Type > Circle, Tools > Note Type > Box, Tools > Note Type > Highlight, Tools > Note Type > Underline, or Tools > Note Type > Strike Out. You may drag circle and box highlights in the document until the highlight is located where you want and has the size you want. Choose Notes > Circle, Notes > Box, Notes > Highlight, Notes > Underline, or Notes > Strike Out. To highlight a section of a PDF document:


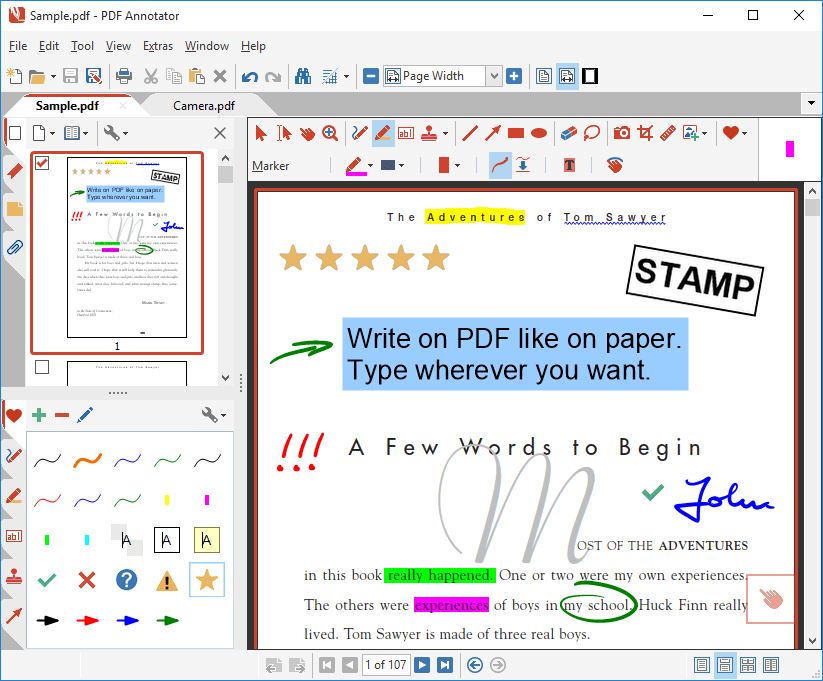

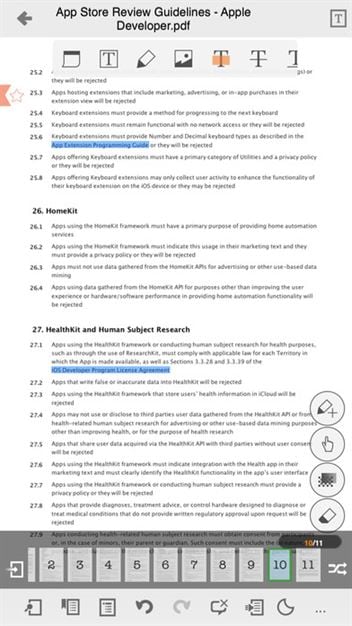



 0 kommentar(er)
0 kommentar(er)
